Google calendar is a useful web application which can effectively manage time and work and it can be accessed even in offline mode, through Google Calendar Offline Beta. The offline version allows you to view the planned schedules and events. GMinder is one of the other desktop calendar utility which will work in the offline mode. GMinder is a reminder program which waits in your system tray and will alert you about an upcoming Google Calendar event
First of all download and install GMinder. Once installed you will notice the following screen.
Click on ‘Set’ to input your Google username and password. For using the available calendars in GMinder click the tick box. You can use the color at the bottom for adjusting the selected calendar’s color. You can add new calendar manually by pressing ‘Add’ option in GMinder. You should enter the calendar’s name and its URL. ‘Remove’ option can be used to completely remove the selected calendar from GMinder Press the ‘Download’ button to download calendars from Google Calendar.
Setting Options in GMinder
Refresh rate’ can be used to check changes in your calendars.
‘Preload’ – will check for the validity of GMinder event download.
Future – will set the background color for the future events.
Soon – Events that are about to start.
Popup – Gives the information about an event that will start soon
Minutes – Time before the event which you want to be alerted
Sound – Plays a sound in the event startup
Past – Shows the events that have already ended.
Dismiss – Automatically removes the events after they ended.
Adding Event to Google Calendar
You can add an event to Google calendar by right-clicking the tray icon and by selecting the Add Event option.
Reminder Window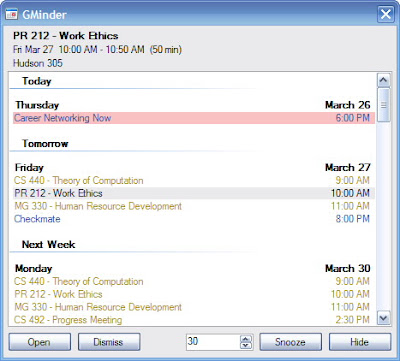
1) Double-click the tray icon to view the reminder window.
2) Now click on an event to see the details and press by pressing the delete key you can remove it.
3) New – Creates a new event
4) Open – The selected event can be opened in your browser
5) Dismiss – The selected event can be removed from GMinder
6) Snooze – Will hide the reminder window till the duration of the snooze
7) Hide – GMinder will run in the background when this option is selected.
For closing GMinder, you can right-click the tray icon and choose the Exit option.
U r done :)
Related Topics
internet tricks,internet tips,google tips,embedding google calender on taskbar,embed google calender, google calender,google calender on taskbar,windows tricks,windows tips, internet, google calender tricks,google calender help,how to,how to embed google calender on taskbar, inserting google calender in taskbar,inserting google calender,gminder,gminder configuration,gminder tips,download gminder, gminder for windows,how to use gminder, using gminder,gminder download,gminder for google calender,gminder techniqes,google gminder,google calender gminder










